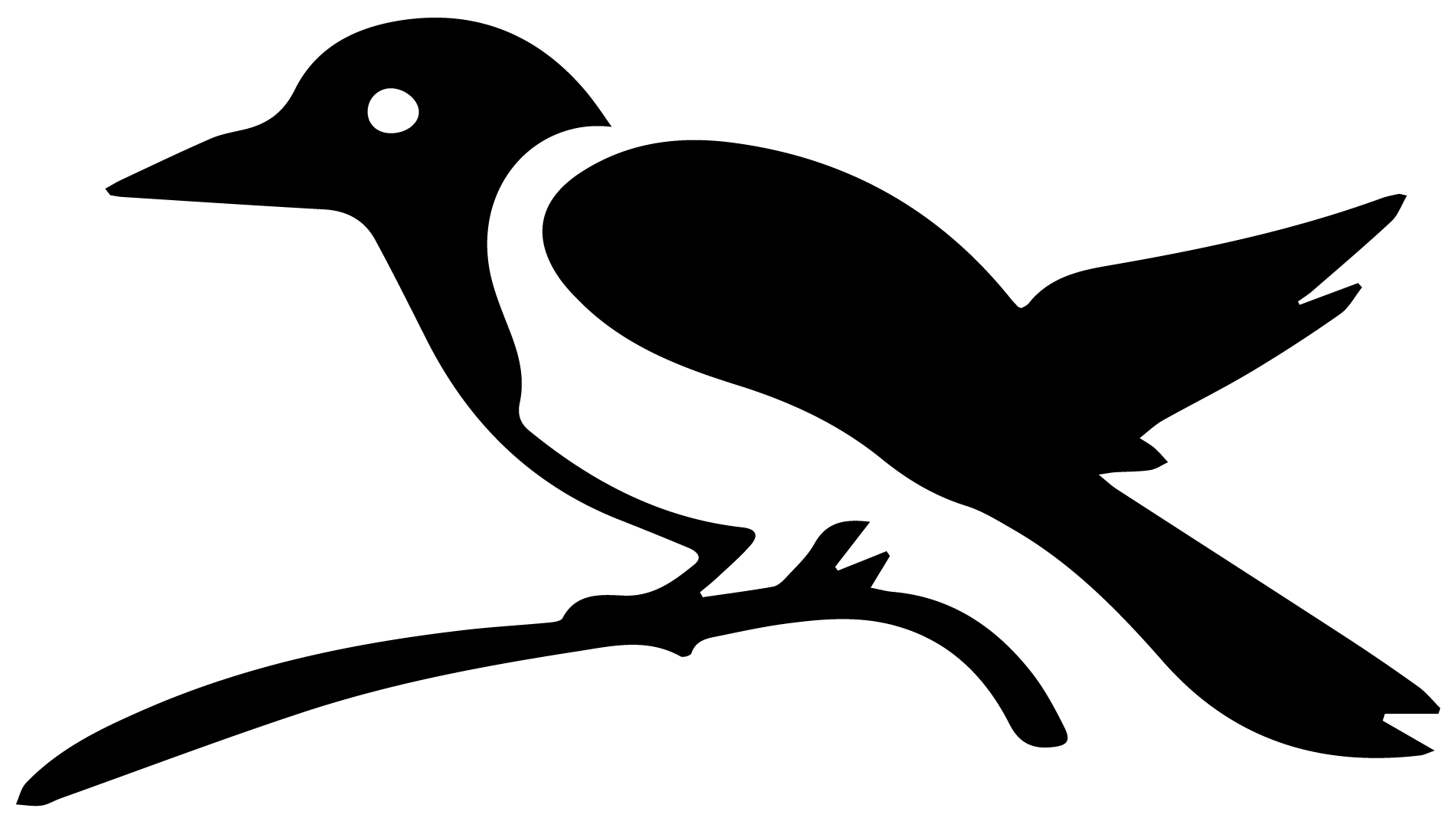Windows developer install#
These are the install instructions for Windows/developer.
Install Python#
First, you will need to download a scientific Python distribution. We strongly recommend Anaconda.
Download and install Anaconda Python 3. Select an install for “Just Me”, not for all users. You should select “Add Anaconda to my PATH environment variable” in Advanced Installation Options (if available). Otherwise, stick with the defaults.
Open your command line (Command Prompt). See this Cookbook section for more information on finding your command line.
Note: if you did not add Anaconda Python to your PATH as recommended above, you will open the “Anaconda Prompt” instead.
Create and activate a new conda Python environment with some required packages:
conda create -n pmagpy_env cartopy pandas matplotlib requests jupyter conda activate pmagpy_env conda install scripttest --channel conda-forge --no-deps pip install --upgrade pip setuptools pip install wxpython
You have now created a new environment called “pmagpy_env” and activated it. This gives you a Python environment with the packages you need to run PmagPy programs. Each time you want to use PmagPy, you will open your Command Prompt and then run:
conda activate pmagpy_env
You can also deactivate the environment using:
conda deactivate
You must always activate your pmagpy environment when you open a new Command Prompt window if you want to use PmagPy in that window. To learn more about managing conda environments, etc., see the Anaconda documentation and cheatsheet.
Test your python#
To make sure that you have installed Python successfully, type
python on your command line. You should see something like this:
Python 3.6.4 |Anaconda custom (32-bit)| (default, Jan 16 2018, 10:21:59) [MSC v.1900 32 bit (Intel)] on win32
Type "help", "copyright", "credits" or "license" for more information.
>>>
(Type “quit()” and then hit enter to end your python session)
Install PmagPy#
Here are the steps to clone and install PmagPy.
Open your command prompt as an admin (right click on the Command Prompt icon and select “Run as administrator”).
Download and install git
Navigate to the directory where you want to put the PmagPy folder, then run:
git clone https://github.com/PmagPy/PmagPy.git
You should now have a full local copy of the PmagPy repository. Change directories into PmagPy:
cd PmagPy
Next, you need to add PmagPy to your PATH so that the PmagPy programs can be called from any directory. At present, you will have to do this manually. This section of the Cookbook has the full instructions for editing your PATH for PmagPy.
After setting your PATH, you will need to restart the Command Prompt. After restarting, you should be able to use all PmagPy functionality. You will be able to stay up-to-date with PmagPy development and make edits in PmagPy code which will be immediately available in your system.
Test PmagPy#
Test core functionality:
On your command line, type “python” to start the interpreter. You will import pmagpy and then run a simple calculation. Importing pmagpy may take over a minute the first time, so be patient! It will be much faster in subsequent runs.
>>> from pmagpy import pmag >>> pmag.angle([350.0,10.0],[320.0,20.0]) array([30.59060998]) >>>
Test the GUIs:
On the command line, open Pmag GUI by running:
pmag_gui.py
Remember that the program may be very slow to initialize the first time! You may also need to resize the GUI window. If the program doesn’t open or you get an error message, go back and carefully follow the install instructions to make sure you didn’t miss a step. If you still have a problem, try the Troubleshooting section. If you don’t find an answer there, check out the existing Github issues and create a new one if necessary.
Finishing up#
Accessing example data files:
There are many data files used in the examples of programs and for use with the textbook Essentials of Paleomagnetism. You can find these in PmagPy/data_files.
Keeping PmagPy up-to-date#
You will want to stay up to date with PmagPy development. To update your developer install, you will just need to navigate to the PmagPy directory and run:
git pull
This will grab all of the latest code from Github, and will be immediately available to you.