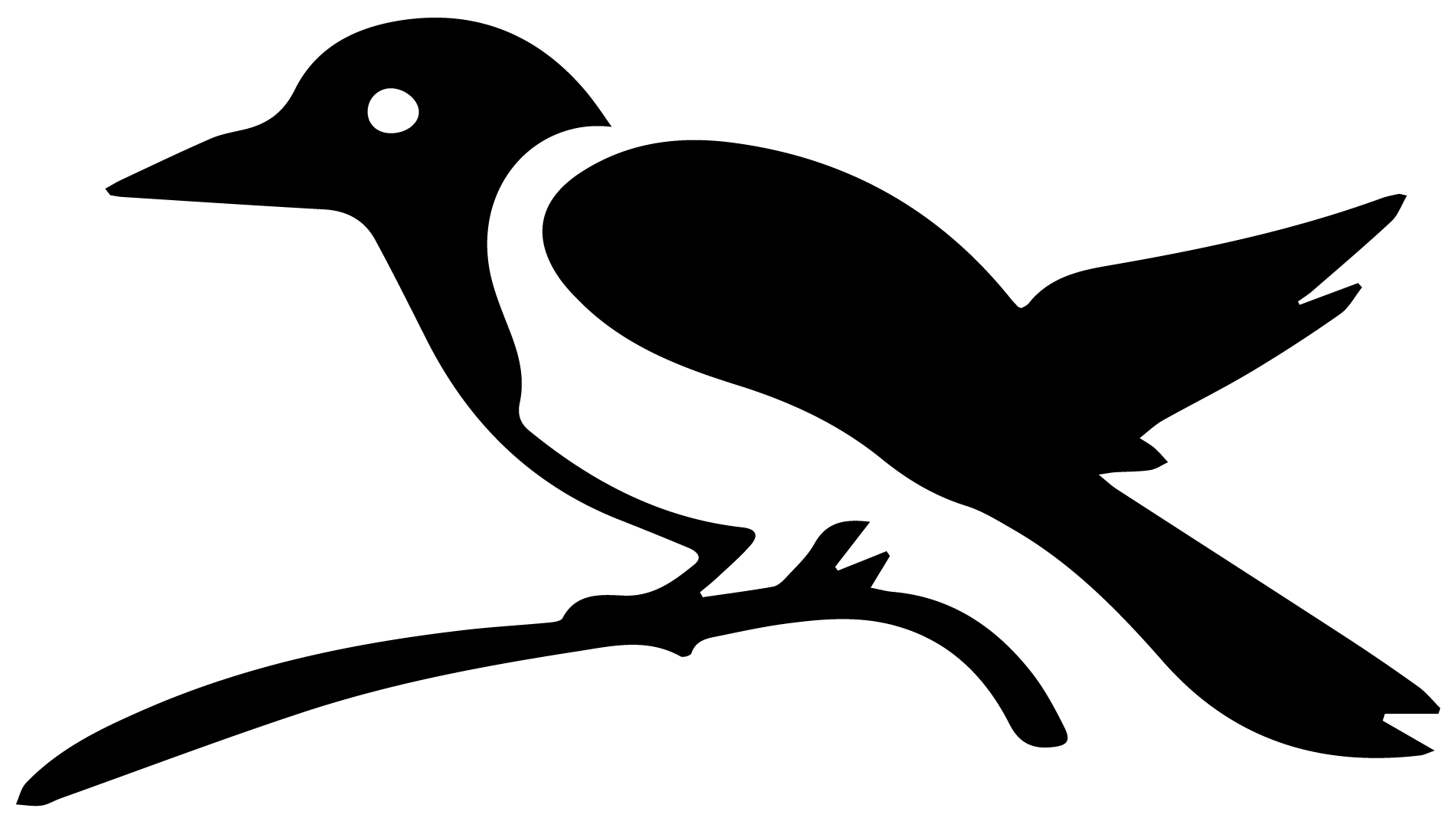Installing PmagPy#
You have multiple options for using PmagPy.
If you only want to use the graphical user interfaces (GUIs), you can download them as standalone programs (Standalone GUI download). The standalone install doesn’t require that you have Python, but is limited to the functionality that is available in Pmag GUI (which includes Demag Gui and Thellier GUI) without the rest of the functionality of PmagPy.
If you want the full PmagPy functionality, you have two options:
You can use pip to download and install the PmagPy function library and the PmagPy Command line programs.
If you want to actively participate in developing and modifying PmagPy or be linked with the most recent commits to the project, you will want to do a PmagPy developer install.
An alternative way to use the pmagpy package without downloading anything, is to go to the Jupyter notebooks that our hosted online at our Jupyterhub:
If you do not have an earthref account, go to https://earthref.org/log-in and create an account with your ORCID. If you do not have one of those, you need to get one.
Once you have logged in, go to the website: https://jupyterhub.earthref.org and login with your earthref account
Click on the ‘PmagPy Online - Setup.ipynb’ link and follow the instructions.
To learn more about Jupyter notebooks and Python, check out the online class for Earth Scientists: ltauxe/Python-for-Earth-Science-Students
pip install#
To get going with full PmagPy functionality, you can pip install the package within your Python environment (e.g. your conda environment):
>>> pip install pmagpy
to get the associated command line programs, you can pip install pmag-cli
>>> pip install pmagpy-cli
You can find more specific pip install instructions for each operating system at these pages:
Standalone GUI download#
If you do not need the full PmagPy functionality, and you only want to use Pmag GUI, MagIC GUI, Thellier GUI, and Demag GUI you can download a standalone program. You won’t need to install Python to use these programs.
OSX Standalone download#
You can find the latest OS X standalone download here: PmagPy/PmagPy-Standalone-OSX
Windows Standalone download#
You can find the latest Windows standalone download here: PmagPy/PmagPy-Standalone-Windows
Linux Standalone download#
This binary has only been tested on a Ubuntu 14.04 (Trusty) distribution and might be buggy on other distributions.
You can find the latest Linux standalone download here: PmagPy/PmagPy-Standalone-Linux
PmagPy developer install#
If you want to get into the nitty-gritty of the code such that you are directly working from the current version of the code in the repository, you should do a developer install.
If you just want to use PmagPy out of the box, do a regular pip install. *Note*: you cannot have both a developer install and a pip install within the same environment. If you want to do a developer install, make sure you uninstall pmagpy/pmagpy-cli first if you have already installed them.
Next, choose installation instructions based on your preferred install method (pip/developer) and your operating system (OSX/Windows/Linux).
Install help#
Check out our guidelines on how to contribute to PmagPy for information on how to raise issues, request features, and make pull requests.
Details of setting your PATH#
Here are the details of what the developer install script actually does. For OS X and Linux, it adds these lines editing $PATH to your .bashrc file (on recent OS X version, you may need to use .zshrc instead, see more info below):
export PATH=/Users/***/Desktop/PmagPy/programs:$PATH
export PATH=/Users/***/Desktop/PmagPy/programs/conversion_scripts:$PATH
And this line to your $PYTHONPATH to your .bashrc file:
export PYTHONPATH=$PYTHONPATH:/Users/***/Desktop/PmagPy/
where *** is your username. (Of course, these lines will depend on exactly where you have put your PmagPy folder – if it lives on your home directory, your $PATH will point there:
export PATH=/Users/***/PmagPy/programs
If you are using Z shell instead of bash (which is the new default for Mac starting with OSX Catalina), you will need to manually add the same $PATH and $PYTHONPATH lines to .zshrc instead of .bashrc. You can determine which shell you are using by looking at the text at the top of your Terminal window.
For Windows, $PATH and $PYTHONPATH will be set in your Control Panel (Environment Variables).
In Windows 10, this is done by opening Control Panel -> System and
Security -> System -> Advanced system settings -> Environment
Variables. You can see details
here. Alternatively,
just search for “environment variables” in the Windows 10 search bar
select “Edit the system environment variables”.
To make the needed edits, you will first add to your existing PATH variable or create a new PATH variable with the following values:
C:\Users\***\Desktop\PmagPy\programs\conversion_scripts
and
C:\Users\***\Desktop\PmagPy\programs\conversion_scripts
Next, add to your existing PYTHONPATH variable or create a new PYTHONPATH variable with:
C:\Users\***\Desktop\PmagPy
Important: you will need to modify the above paths based on *your* username and the location where *you* have put the PmagPy folder. So, if my username is limatango and I put PmagPy in my Downloads folder, my path would read:
C:\Users\limatango\Downloads\PmagPy
and so on.
Common installation problems#
Make sure you have the correct version of Python. If you run the command “python”, you should see a message like this:
Python 3.7.0 (default, Jun 28 2018, 07:39:16) [Clang 4.0.1 (tags/RELEASE_401/final)] :: Anaconda, Inc. on darwin Type "help", "copyright", "credits" or "license" for more information. >>>
If you try to run a PmagPy program and you get an
ImportError, you are probably missing a required package. Go back and install all required, non-default packages. If the ImportError is for a PmagPy package, go back and make sure you installed pmagpy and pmagpy-cli via pip or dev_setup.py.If you are trying to run PmagPy programs and you run into an issue with python vs pythonw, you may need to link your python to pythonw:
ln -s ~/anaconda3/bin/python3 ~/anaconda3/bin/pythonw
For more help, see the troubleshooting section.
OS-specific differences#
We try to support all platforms, but there are some quirks that will affect how you invoke PmagPy programs depending on your platform. For OSX users with a pip install, you will invoke the GUIs with a special syntax:
pmag_gui_anaconda
For all platforms with a developer install:
pmag_gui.py
For Windows users with a pip install:
pmag_gui
If you see an error message like this:
This program needs access to the screen.
Please run with a Framework build of python, and only when you are
logged in on the main display of your Mac.
you need to use “pmag_gui_anaconda”
If you see an error message like this:
-bash: pmag_gui: command not found
You are either using the wrong command for your operating system, or you haven’t fully installed PmagPy.
Quickstart with PmagPy notebooks#
Once you have installed PmagPy, you may want to run the example notebooks. You can copy example data_files and launch the PmagPy notebooks from your command line with the following:
cd Desktop
move_data_files.py
cd PmagPy-data
jupyter notebook
The final command (jupyter notebook) will open a browser window, and you can then click on the notebook you want to run (we recommend you start with PmagPy_introduction.ipynb).
**Note**: You only have to do the move_data_files.py command once after initial installation and then once after each update. You should make a copy of any notebook (see File menu) if you want to make any changes as each update will overwrite the standard notebooks.
Next steps#
Where do you want to go from here?
Analyze and/or upload demagnetization and/or paleointensity measurement data to the MagIC database.
Learn how to use Jupyter notebooks for managing your data analysis workflow.
Learn more about command line programs in the PmagPy software package.