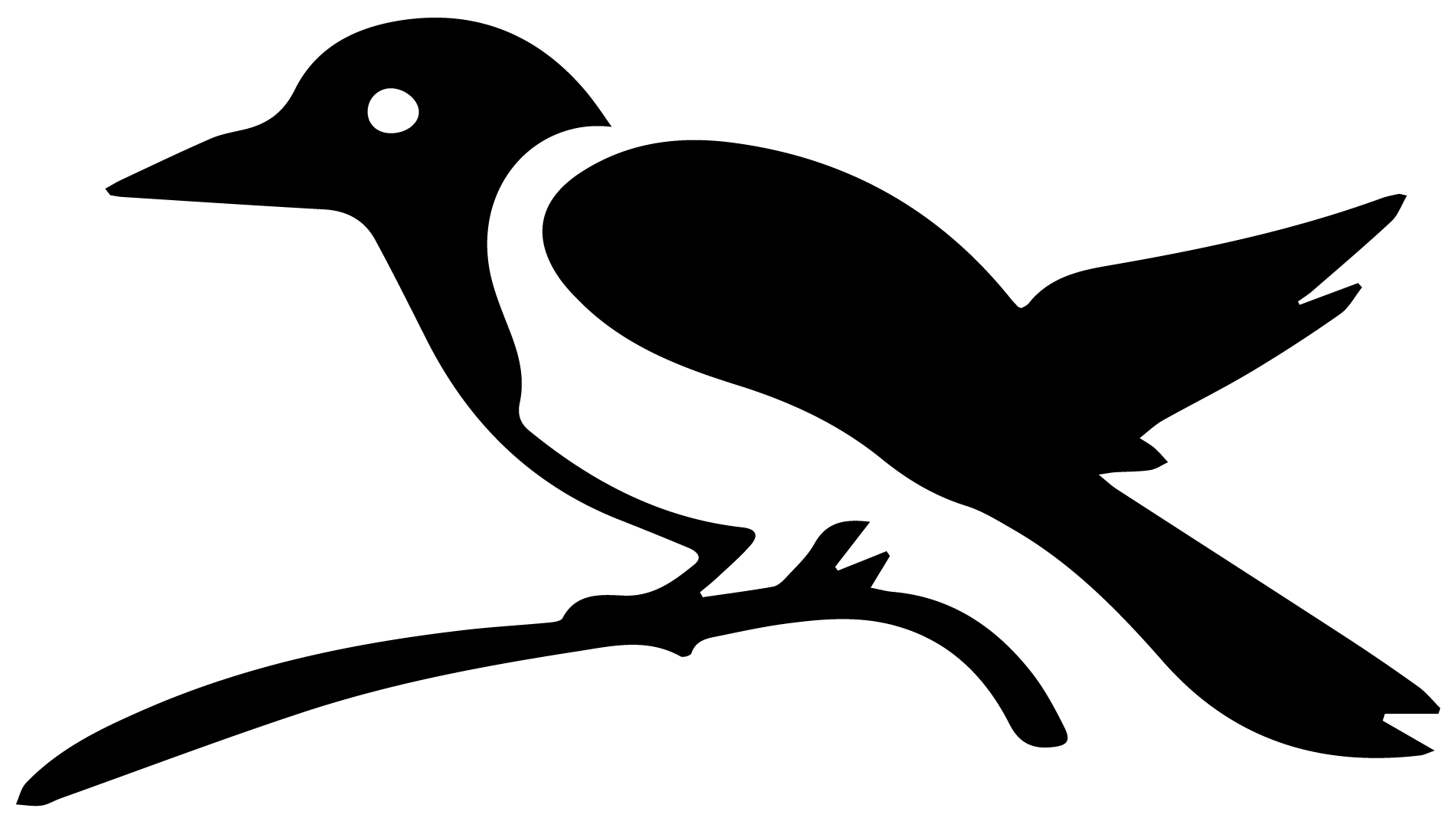Linux pip install#
These are the install instructions for Linux/pip.
Install Python#
First, you will need to download a scientific Python distribution. We strongly recommend Anaconda. Be warned, your computer comes with a version of Python already installed; but this pre-installed version does NOT have everything you will need to run PmagPy, so you will still need to download Anaconda.
Download and install Anaconda Python 3.
In general, if you run into errors with your Anaconda Python environment, it can save time to simply uninstall and reinstall.
Open your command line (Terminal). See this Cookbook section for more information on finding your command line.
Create and activate a new conda Python environment with some required packages:
conda create -n pmagpy_env wxPython cartopy pandas matplotlib requests jupyter conda activate pmagpy_env pip install --user --upgrade pip setuptools conda install conda-forge::python-wget
You have now created a new environment called “pmagpy_env” and activated it. This gives you a Python environment with the packages you need to run PmagPy programs. Each time you want to use PmagPy, you will open your Terminal and then run:
conda activate pmagpy_env
You can also deactivate the environment using:
conda deactivate
You must always activate your pmagpy environment when you open a new Terminal window if you want to use PmagPy in that window. To learn more about managing conda environments, etc., see the Anaconda documentation and cheatsheet.
When running these commands you may see some warnings about dependencies, but you can just ignore them!
If a package fails to install, you may need to use “sudo”: i.e.,
sudo pip install scripttest. You will then be asked for your computer password.
Install wxPython#
Next, you need to install wxPython.
Most recently (on Ubuntu 18.04.2), I’ve had success with simply running:
conda install wxPython
However, in the past this didn’t work and still may not work for all Linux distributions. Try the above command first, and if that fails, try working through the instructions below.
The following is a list of wxPython dependencies for Ubuntu 16.04 (this list may be redundant or incomplete, depending on your specific OS):
pip install libtiff sudo apt-get install libgtk-3-dev freeglut3-dev libgstreamer1.0-0 gstreamer1.0-plugins-base gstreamer1.0-plugins-good gstreamer1.0-plugins-bad gstreamer1.0-plugins-ugly gstreamer1.0-libav gstreamer1.0-doc gstreamer1.0-tools libgstreamer-plugins-base0.10-dev sudo apt-get install dpkg-dev build-essential libjpeg-dev libtiff-dev libsdl1.2-dev libnotify-dev freeglut3 freeglut3-dev libsm-dev libwebkitgtk-3.0-dev libxtst-dev python-dev libpng-dev sudo apt-get install libwebkit2gtk-4.0-dev libsdl2-dev
Carefully read through this page and look for a compatible wheel for your distribution. Download the appropriate wheel and then install it:
pip install wxPython-4.0.1-cp35-cp35m-linux_x86_64.whl
Be sure to replace the wheel name above with the actual wheel you downloaded.
Or install the wheel from the download site directly:
pip install -U -f https://extras.wxpython.org/wxPython4/extras/linux/gtk3/ubuntu-16.04 wxPython
Again, you will need the replace the link above with the link appropriate for your OS.
If you aren’t able to find a wheel that works, try these instructions
Test your python#
Run python on your command line.
You should see something like this:
Python 3.6.1 |Anaconda custom (x86_64)| (default, May 11 2017, 13:04:09)
[GCC 4.2.1 Compatible Apple LLVM 6.0 (clang-600.0.57)] on darwin
Type "help", "copyright", "credits" or "license" for more information.
>>>
If you don’t see that, go back and reinstall Anaconda.
Once you have successfully started the python interactive prompt, try:
import wx
You may have an error like this:
ImportError: libwx_gtk3u_core-3.0.so.0: cannot open shared object file: No such file or directory
If so, exit the python interpreter (quit()) and try:
export LD_LIBRARY_PATH=~/anaconda3/lib/python3.6/site-packages/wx/
(If you are using a non-Anaconda Python, your path to wx may be different).
Try again to import wx. If it now works, you may want to add that line to the end of your .bashrc file so that you don’t have to specify the path each time.
For more details about this issue, see this explanation and this Github issue for more information.
Install PmagPy#
Install pmagpy and pmagpy-cli:
pip install --upgrade pmagpy --no-deps pip install --upgrade pmagpy-cli --no-deps
If you are getting weird install errors, try uninstalling and then force reinstalling with this:
pip uninstall pmagpy pmagpy-cli pip install pmagpy --upgrade --no-deps --force-reinstall --no-cache-dir pip install pmagpy-cli --upgrade --no-deps --force-reinstall --no-cache-dir
Test PmagPy#
Test core functionality:
On your command line, type “python” to start the interpreter. You will import pmagpy and then run a simple calculation. Importing pmagpy may take over a minute the first time, so be patient! It will be much faster in subsequent runs.
>>> from pmagpy import pmag >>> pmag.angle([350.0,10.0],[320.0,20.0]) array([30.59060998]) >>>
Test the GUIs:
On the command line, open Pmag GUI by running:
pmag_gui.py
If you get an error about “pythonw”, you may need to link “python” to “pythonw” with a command like:
ln -s ~/anaconda3/bin/python3 ~/anaconda3/bin/pythonw
If you get any other errors, or if any of the test commands don’t work, go back and carefully follow the install instructions to make sure you didn’t miss a step. If you still have a problem, try the Troubleshooting section. If you don’t find an answer there, check out the existing Github issues and create a new one if necessary.
Finishing up#
Accessing example data files:
There are many data files used in the examples of programs and for use with the textbook Essentials of Paleomagnetism. You may want to copy the data files to your Desktop or another convenient location. To do this, navigate on the command line to your desired destination folder (for help, see this Cookbook section). Then, use the command:
move_data_files.py
This will copy all of the PmagPy example files to your current directory. NB: If you have a developer install, you can simply navigate to PmagPy/data_files, and move_data_files.py will not be needed.
Keeping PmagPy up-to-date#
To stay up to date with new features and bug fixes, you should periodically update both PmagPy packages.
pip install pmagpy --upgrade --no-deps
To check the currently installed version number for pmagpy (or any other Python package), run:
conda list
If you ever need to uninstall pmagpy or pmagpy-cli:
pip uninstall pmagpy
or
pip uninstall pmagpy-cli